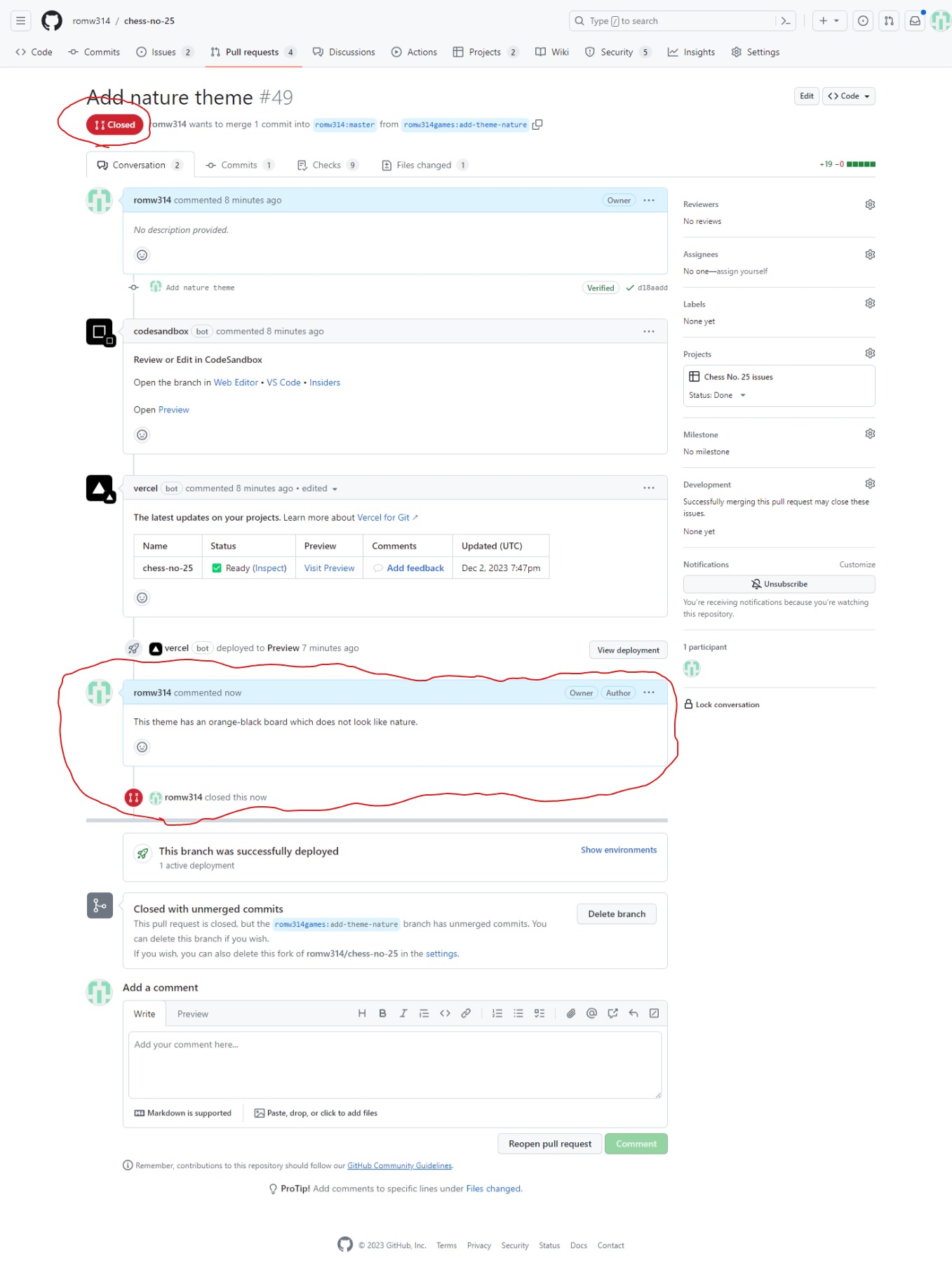Tutorial: Creating your custom theme for Chess No. 25
Want to create a theme without coding? Do it here (takes less time to you, but will take longer to be accepted into Chess No. 25).
Already know what's JSON? Great! You may skip some parts of this tutorial and even make this tutorial better for beginners.
Know the basics about Git and Node.js? Great! You can do these changes locally in your favorite editor and run unit tests with yarn test before committing, optionally try the theme with yarn start.
Creating seasonal themes that are not available when you are creating them is not recommended as you can't try the theme and it can't be accepted until it can be tested.
Prerequisites
To create your own theme for Chess No. 25, you will need to have a GitHub account. If you don't have a GitHub account already you can create a new one.
In this guide we assume that you are using a Windows machine, but you can do the same steps on Linux or macOS (the steps may be a little different on other systems).
1. Fork Chess No. 25
Note:
If you have already forked Chess No. 25, you can skip this step.
To start, sign in to GitHub and navigate to the Chess No. 25 repository.
You should see something like this:

Click the Fork button. This will create your own fork (copy) of Chess No. 25 where you can make changes and then they can be accepted into the main Chess No. 25.
You should see something like this:
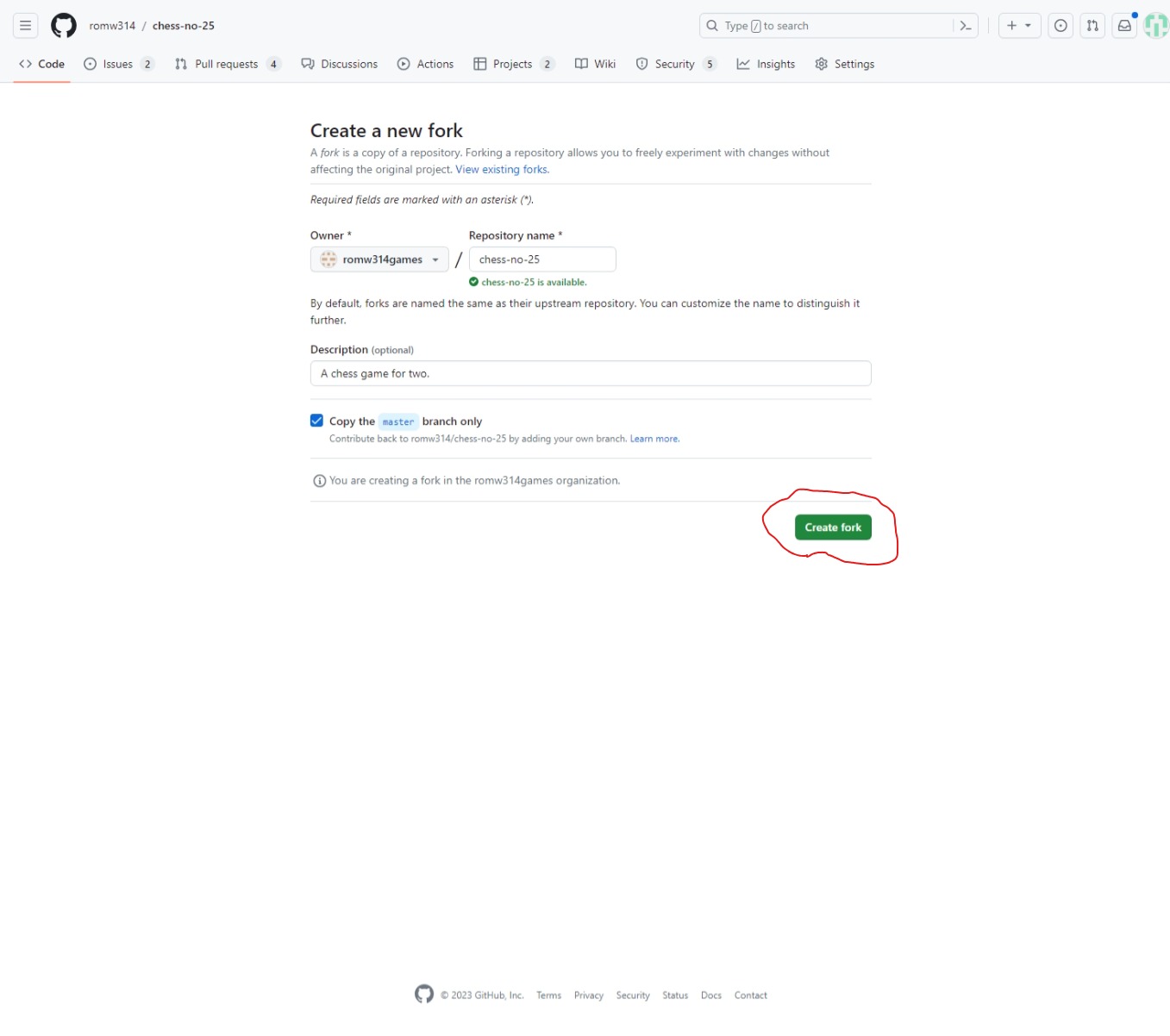
Click the Create fork button. After a short time, it should take you into the newly created fork.
2. Choose what theme do you want to create
Choose what theme do you want to create and choose a proper and internal name.
The internal name should be one of these:
- The full name of the theme, but in camel case: without spaces, special characters like
&are removed, each word except the first starts with a capital letter and the first word is lowercase. - An abbreviation of the full name of the theme.
For example, if you are creating a theme named Lava, the internal name should be lava.
Another example: if you are creating a theme named Lavender & Vanilla, the internal name should be lavenderVanilla, lavenderAndVanilla or lv.
3. Ensure that the theme do you want to create does not exist
Go to your newly created fork of Chess No. 25 on GitHub and enter src/themes.json into the Go to file text box. It should find a file named src/themes.json in the repository. Open the file by clicking it.
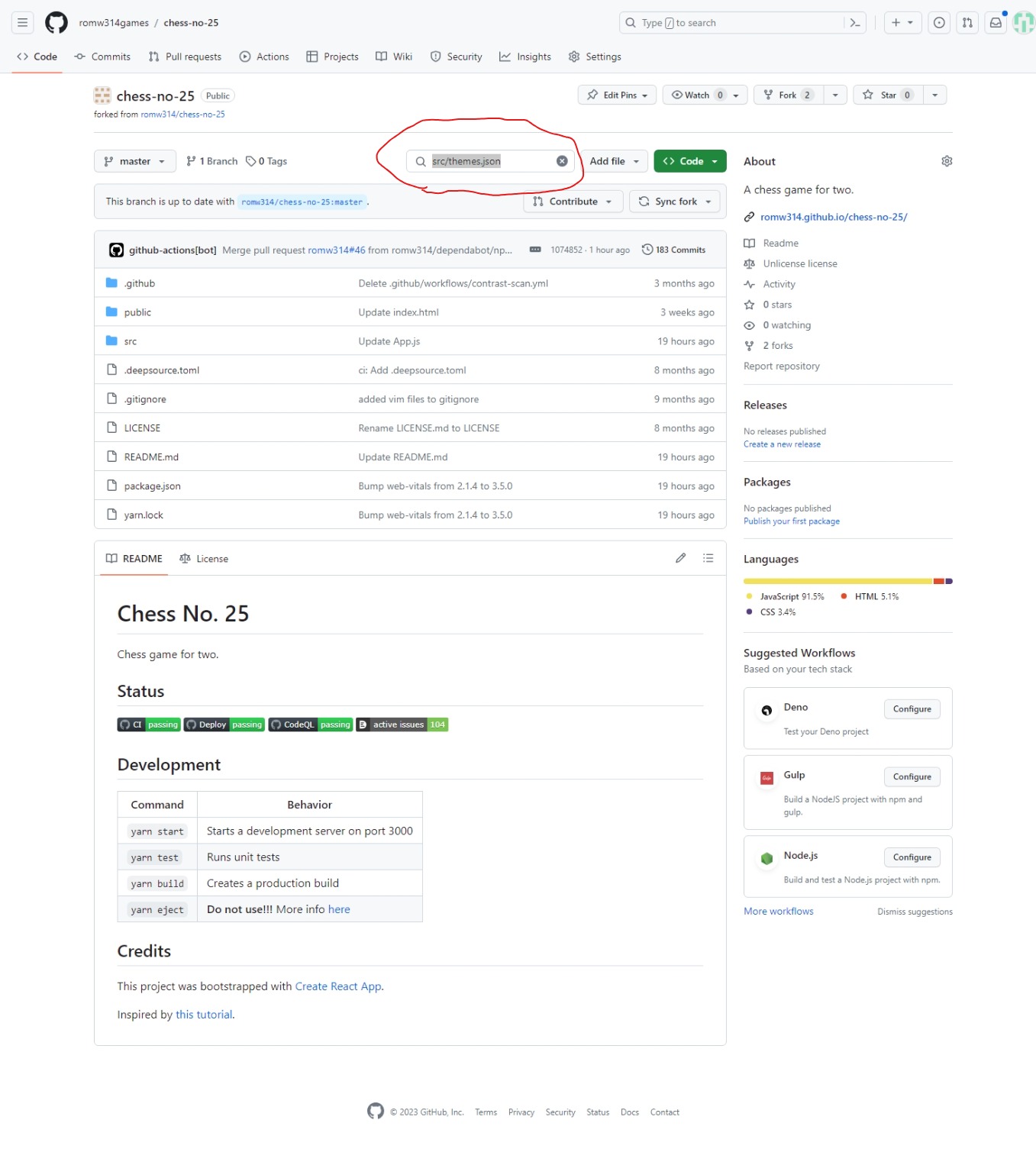
When the file opens, you should see something like this:
{
"themes": {
"default": {},
"dark": {
"fullName": "Dark (default)",
"bodyStyle": {
"backgroundColor": "black",
"color": "white"
},
"style": {
"opacity": "0.8"
},
"images": "%-default-@.png",
"square": {
"lightColor": [
"#333333",
"darkgreen",
"orange"
],
"darkColor": [
"#111111",
"darkgreen",
"darkred"
]
}
}
}
}
So, let's explain the code. The code is spliited into "objects". The root object does not have a name. An object looks like this:
{
"a": 1,
"b": {
"a": "hello",
"b": {
"a": true
}
}
}
Every object has it's "childs". A child can be a string (text) wrapped in double quotes, a number, a boolean (true or false) or a nested object. The object above has two childs: a, and b. a is a number, b is an object which has two childs:
a- a stringb- an object (because it's a child ofb, we'll call itb.b)
Please note that 2 and "2" are diferrent. 2 is a number while "2" is a string.
A child can also be an array (a list of strings, numbers, booleans or objects).
In our example, b.b.a is a boolean (true).
In our themes.json, the root object has only one child - the themes object.
Each theme is a child of the themes object. For example, the dark theme (with full name Dark and internal name dark) is in the themes.dark object (not themes.Dark) and it's full name is in themes.dark.fullName.
Check if the themes object in the GitHub repository has a child with name same as the internal name of your theme.
Also check for other names. For example, if you are creating a theme named Lavender & Vanilla with internal name lavenderVanilla. Also check for themes named something like lavenderAndVanilla, lavenderPlusVanilla, lv or vanillaLavender.
4. Write the code for your theme
Go to your forked Chess No. 25 repo and click the button that will contain something like 1 Branch or 2 Branches. If you don't see the text, click Code in the top left corner before.
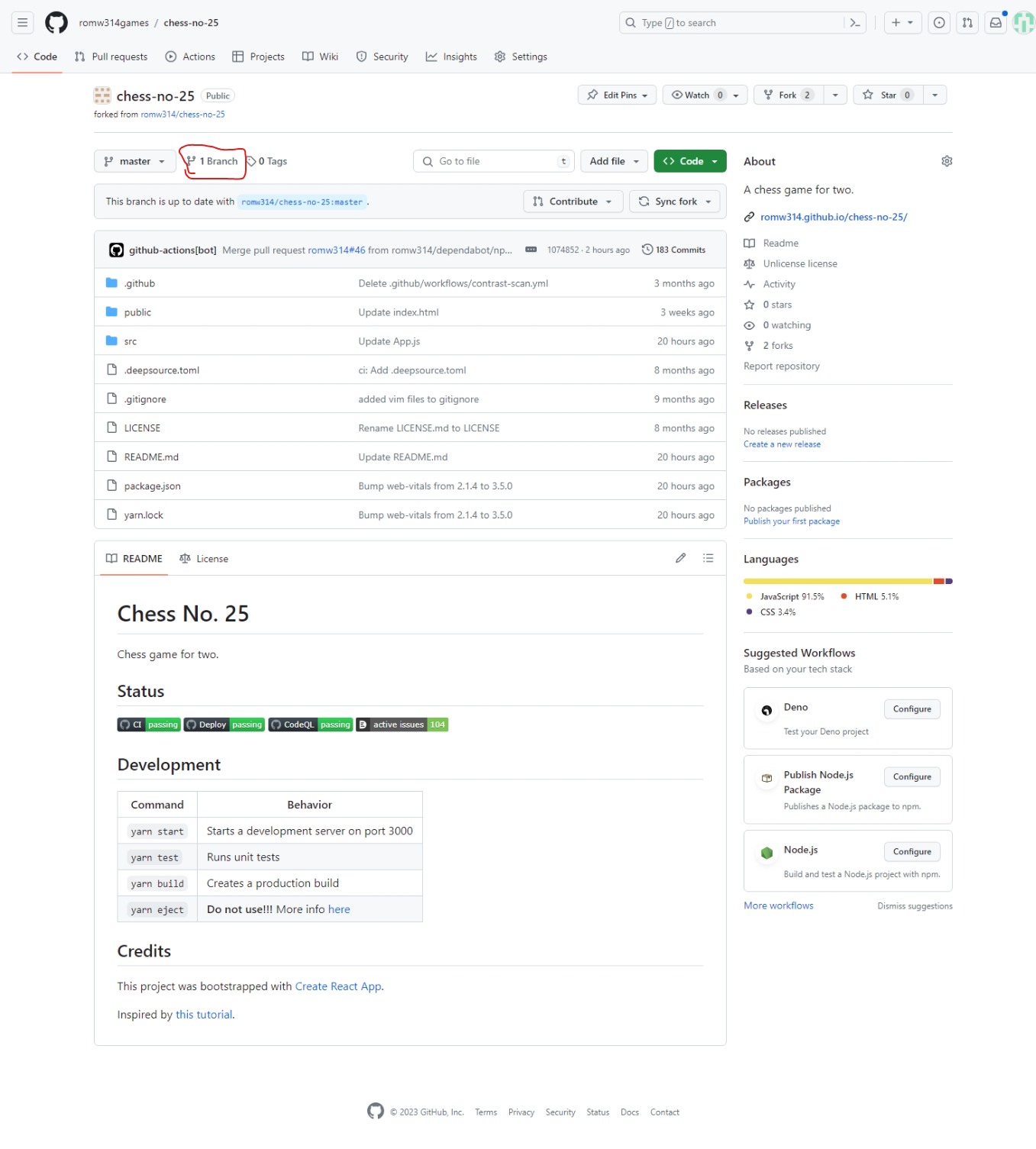
Click New branch and enter some unique name for this branch. For example, if you are creating a theme named Nature, you can name it add-theme-nature. Then click Create new branch.
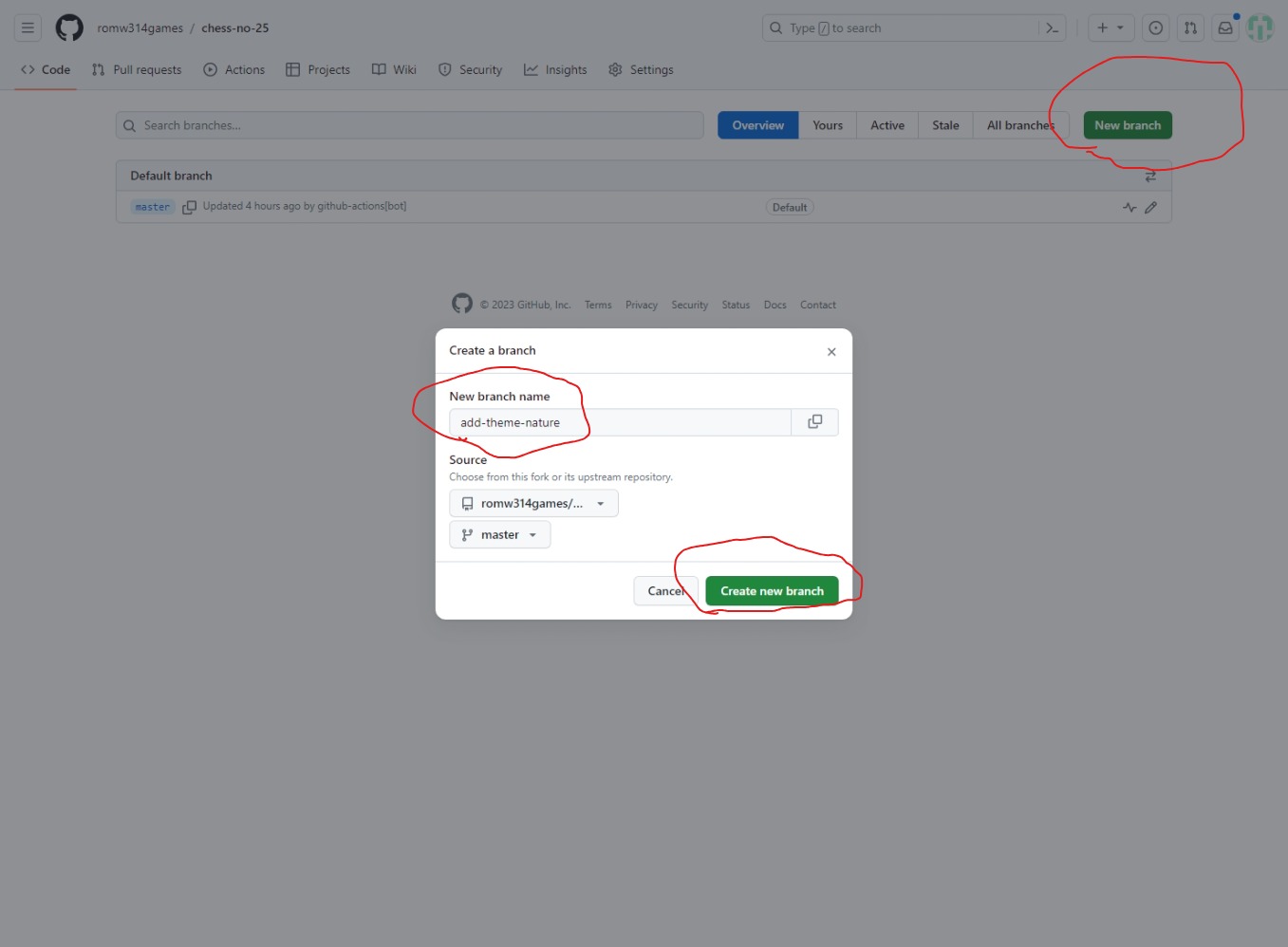
Click the created branch (you can click it either in Your branches or in Active branches).
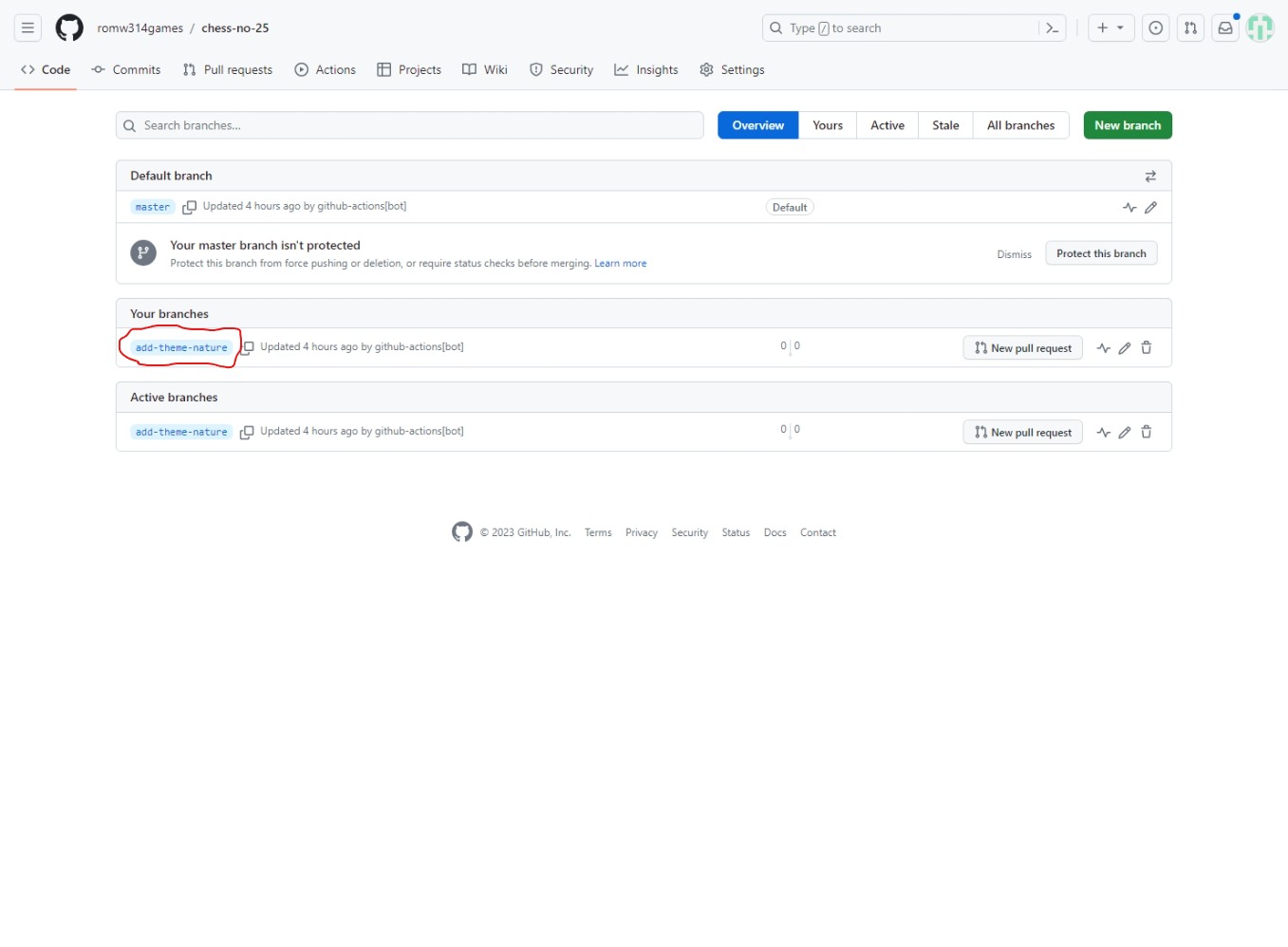
Enter src/themes.json into the Go to file text box and open the src/themes.json file.
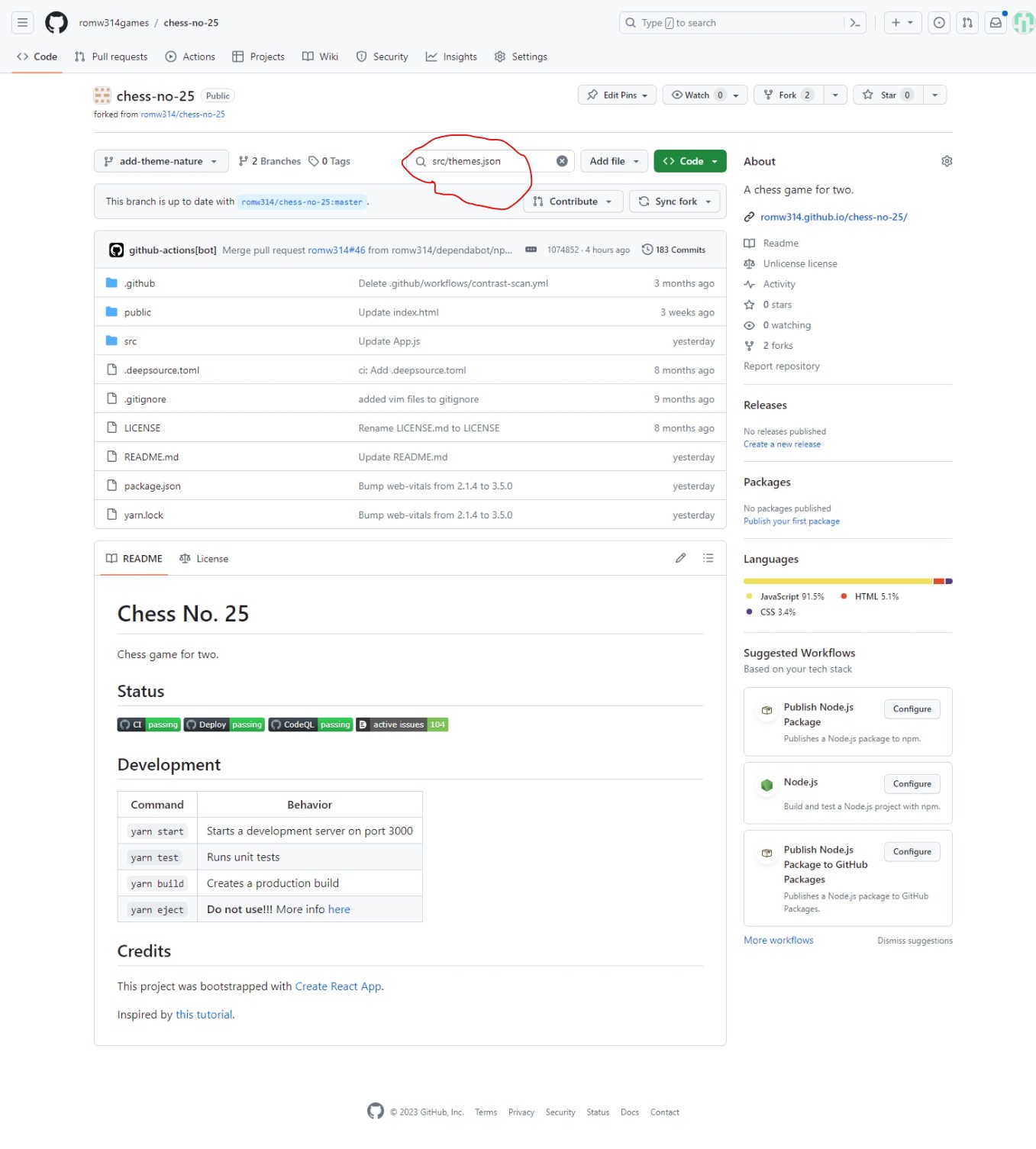
Click the edit icon.
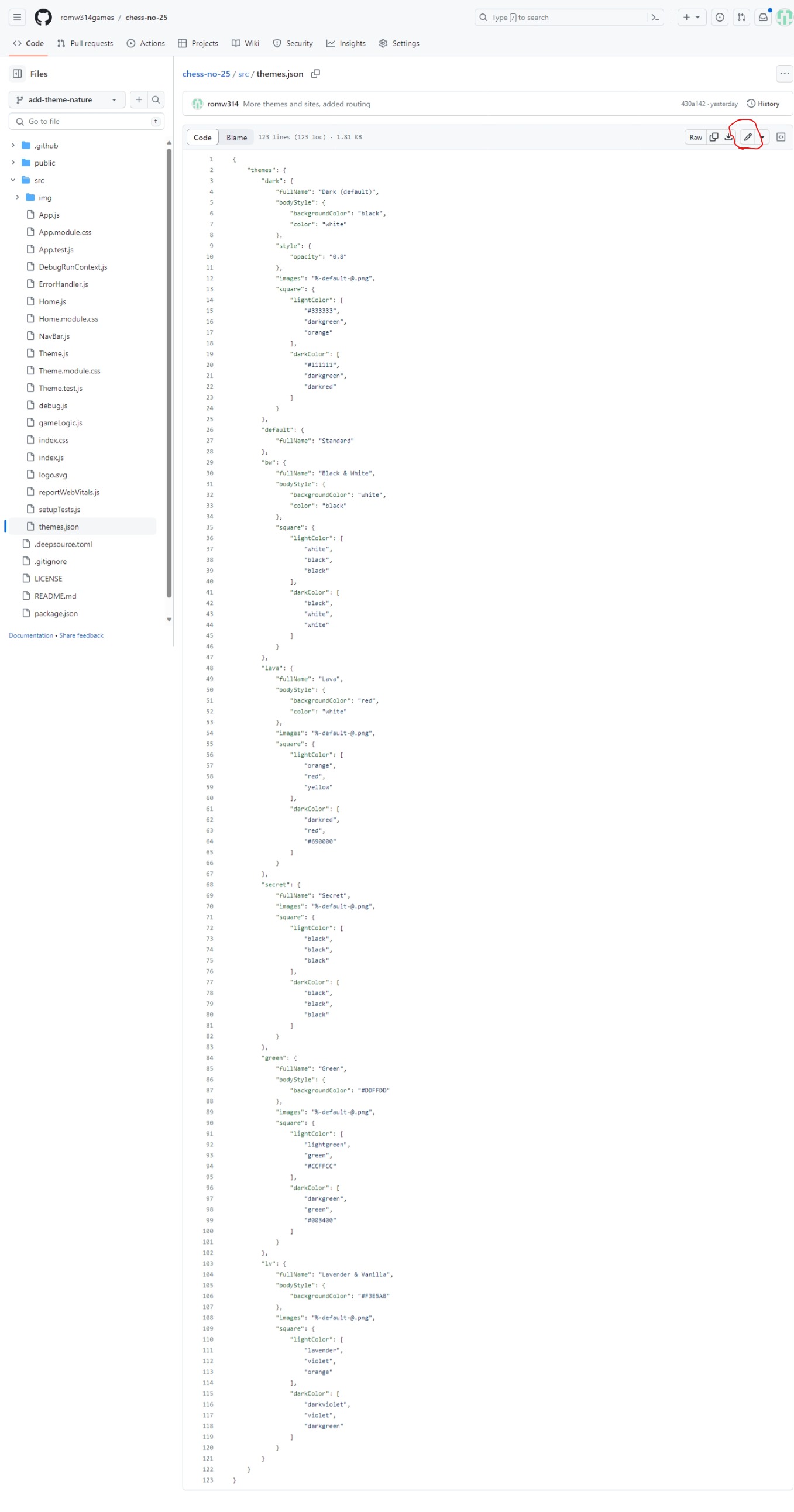
Remember:
- An "object" is something wrapped in braces (
{}) that can have "childs".- A "child" can be an object, a number, a string (text), a boolean or an array.
- An array is a list of strings, numbers, booleans or objects. An array looks like this:
["hello 1", "second string", "another string", "last string"]- A string must always be quoted.
- A name of a child is a quoted string on the left side of a colon (
:).
Add your own child to the themes child object of the file. The name of the child should be the internal name of your theme (important!). For example, if your theme's internal name is nature, the child will be named nature.
Your child should be an object and should have these childs:
| Child name | Type | Required | Description |
|---|---|---|---|
fullName |
String | Yes | The full name of the theme. |
availability |
Object | No | Set the monthSeason child to an array of month names in which the theme should be available (for seasonal themes), e.g. ["January", "February"]. |
bodyStyle |
Object | No | You can set the backgroundColor and the color childs to one of these values to adjust the background color and text color. |
style |
Object | No | You can set the opacity child to numbers from 0 to 1 make the game darker or lighter. |
images |
String | No | If you want to use your own images for pieces, don't set this. Otherwise, set this to %-default-@.png. |
square |
Object | No | Sets the square colors. See below. |
The square child of your theme object should have two childs: lightColor and darkColor
square.lightColor defines the colors of light (white) squares and square.darkColor defines the colors of dark (black) squares.
Both square.lightColor and square.darkColor should be an array of three strings. The first string is the normal color of the square. The second string is the color when there is a selected piece on this square. The third string is the color when the selected piece can move to this square.
When you're done, click Commit changes, enter a good message for your change (for example Add nature theme) instead of the default Update themes.json. Then, click Commit changes.
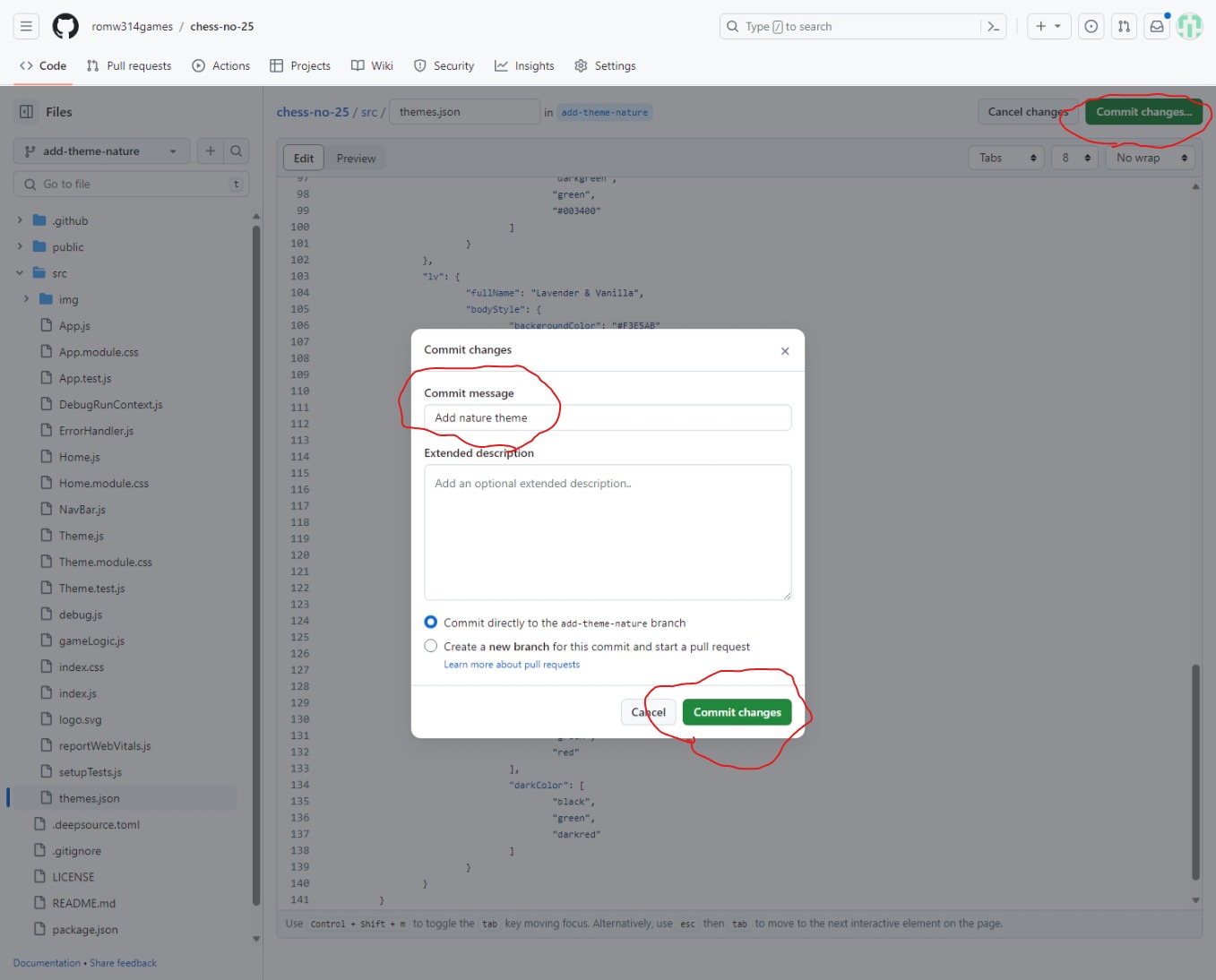
Example of adding a theme
We start with this:
{
"themes": {
"default": {},
"dark": {
"fullName": "Dark (default)",
"bodyStyle": {
"backgroundColor": "black",
"color": "white"
},
"style": {
"opacity": "0.8"
},
"images": "%-default-@.png",
"square": {
"lightColor": [
"#333333",
"darkgreen",
"orange"
],
"darkColor": [
"#111111",
"darkgreen",
"darkred"
]
}
}
}
}
And we end up with this:
{
"themes": {
"default": {},
"dark": {
"fullName": "Dark (default)",
"bodyStyle": {
"backgroundColor": "black",
"color": "white"
},
"style": {
"opacity": "0.8"
},
"images": "%-default-@.png",
"square": {
"lightColor": [
"#333333",
"darkgreen",
"orange"
],
"darkColor": [
"#111111",
"darkgreen",
"darkred"
]
}
}
"nature": {
"fullName": "Nature",
"availability": {
"monthSeason": [
"April",
"May",
"June",
"July",
"August",
"September"
]
},
"bodyStyle": {
"backgroundColor": "lightgreen"
},
"images": "%-default-@.png",
"square": {
"lightColor": [
"orange",
"green",
"red"
],
"darkColor": [
"black",
"green",
"darkred"
]
}
}
}
}
5. Upload your images
Note:
If you don't want to upload your own images (your theme object's
imageschild is set to%-default-@.png), you can and should skip this step.
Make sure all of your files are in a single folder on your computer as PNGs in the size of 32x32 pixels and each image has the name created from these parts separated by hyphens (-):
- The lowercase name of the piece without "the" (full list of pieces)
- The internal name of your theme
- The lowercase name of the player, i.e.
lightordark, notwhitenorblack
When we commited our changes to themes.json, we have the file still open. To return back, click Code in the top left corner.
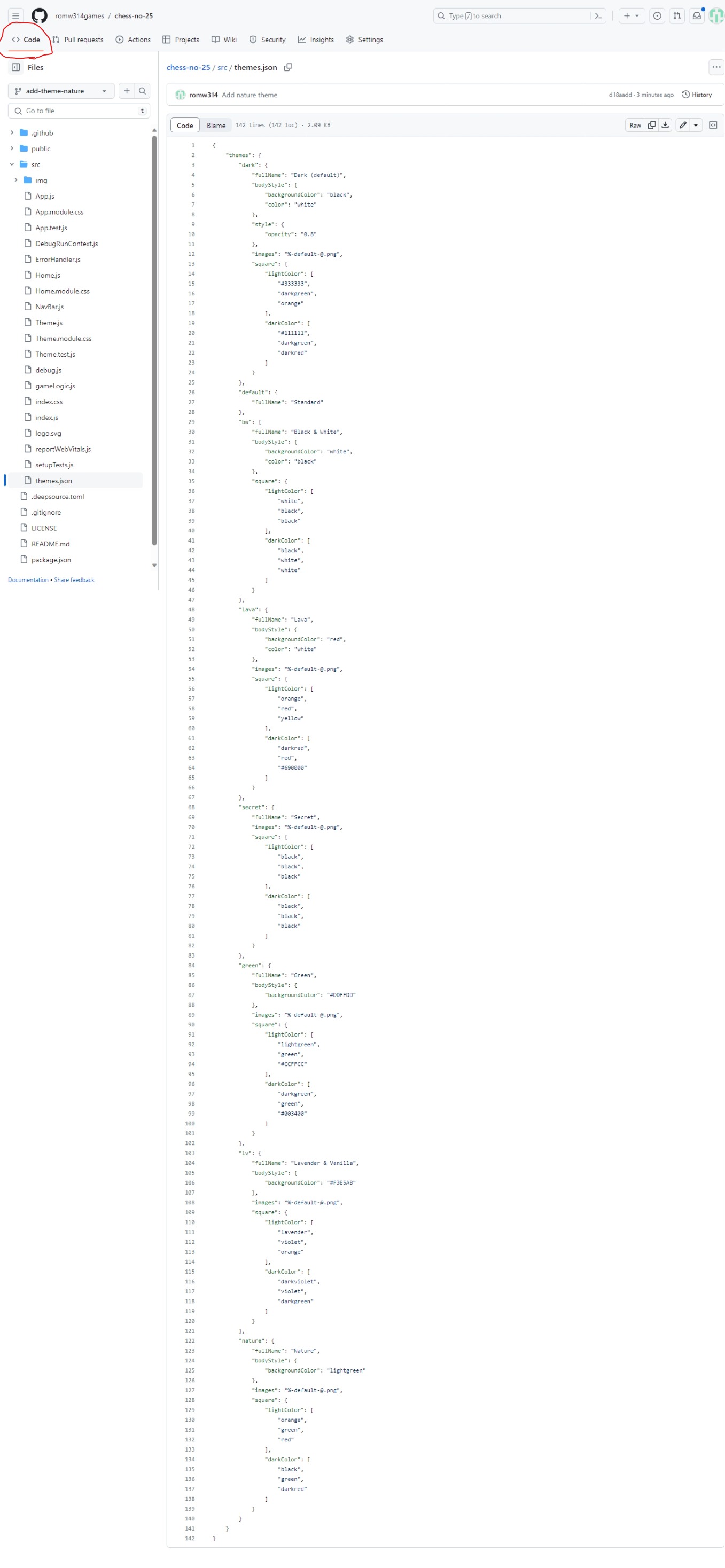
Enter src/img into the Go to file text box and open the src/img folder.
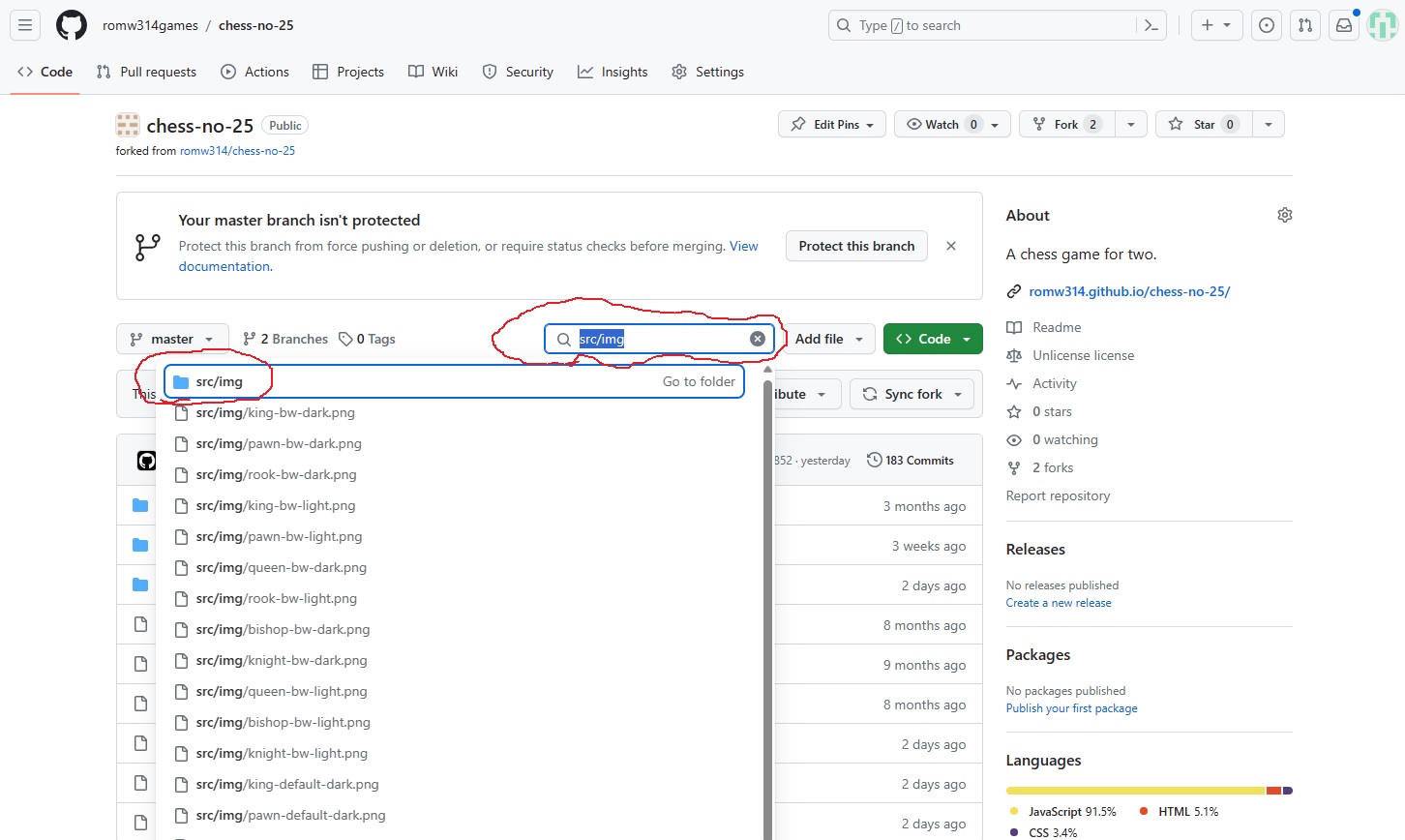
Click Add file, then Upload files.
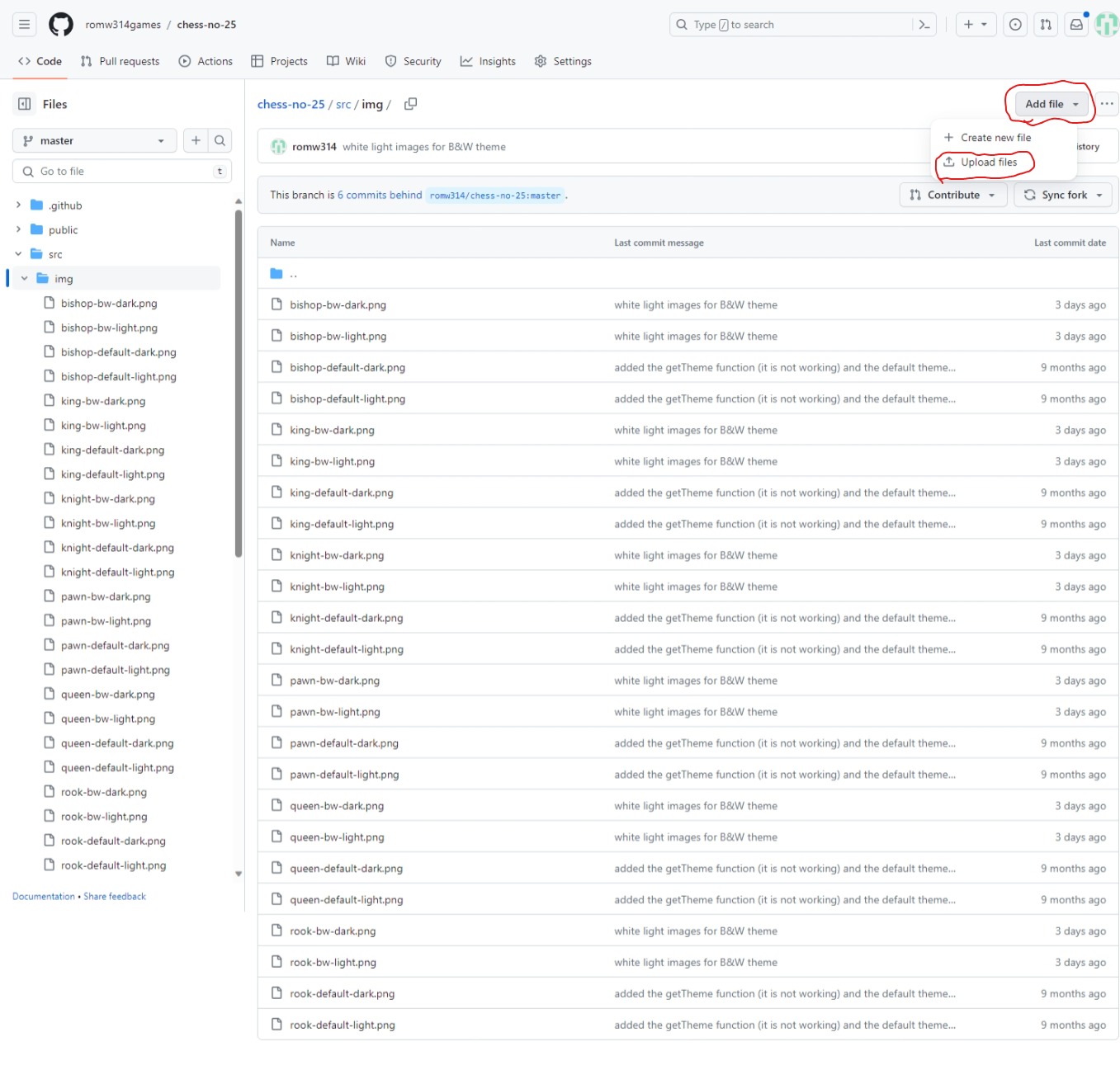
Click the choose your files link and navigate to the directory with all of your images. Select all of the images and click Open.
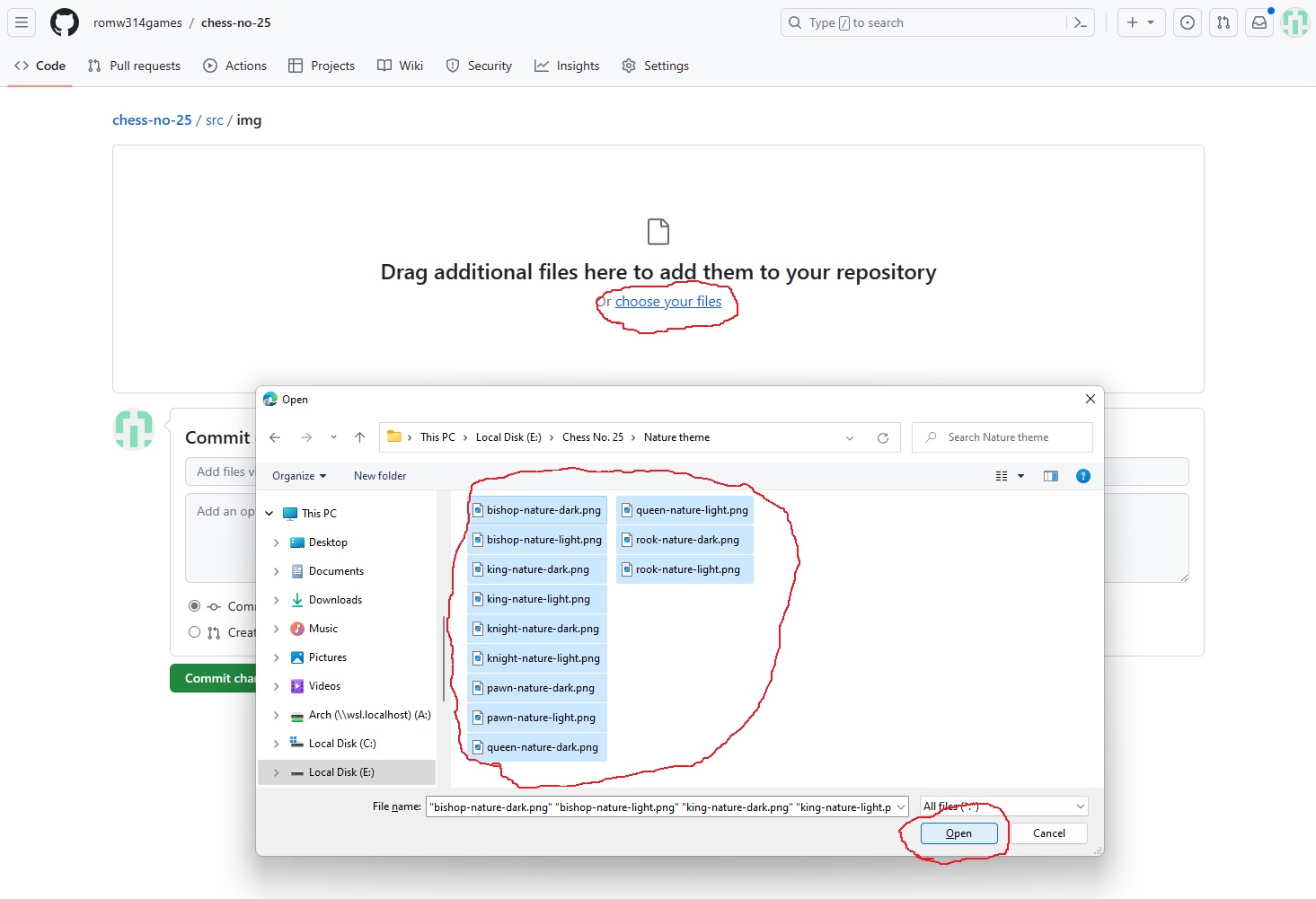
Wait until the images are uploaded and write a good message for our change instead of the default Add files via upload (for example, Upload images for the nature theme).
Click Commit changes.
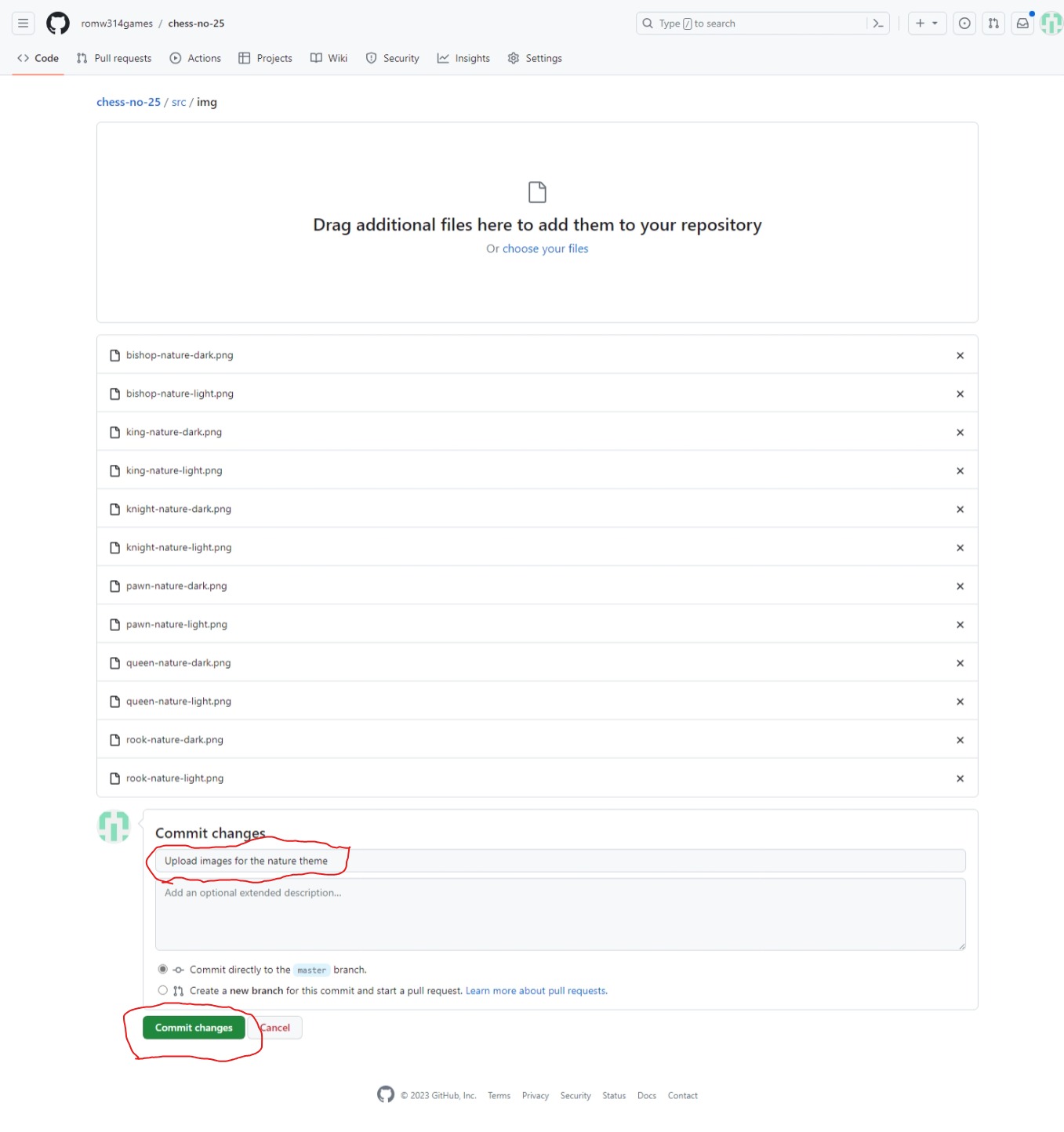
Wait until the files are processed.
6. Create a pull request for our theme
A pull request is that we request the author of Chess No. 25 to pull (merge) our changes into the main Chess No. 25.
Click Code in the top left corner.
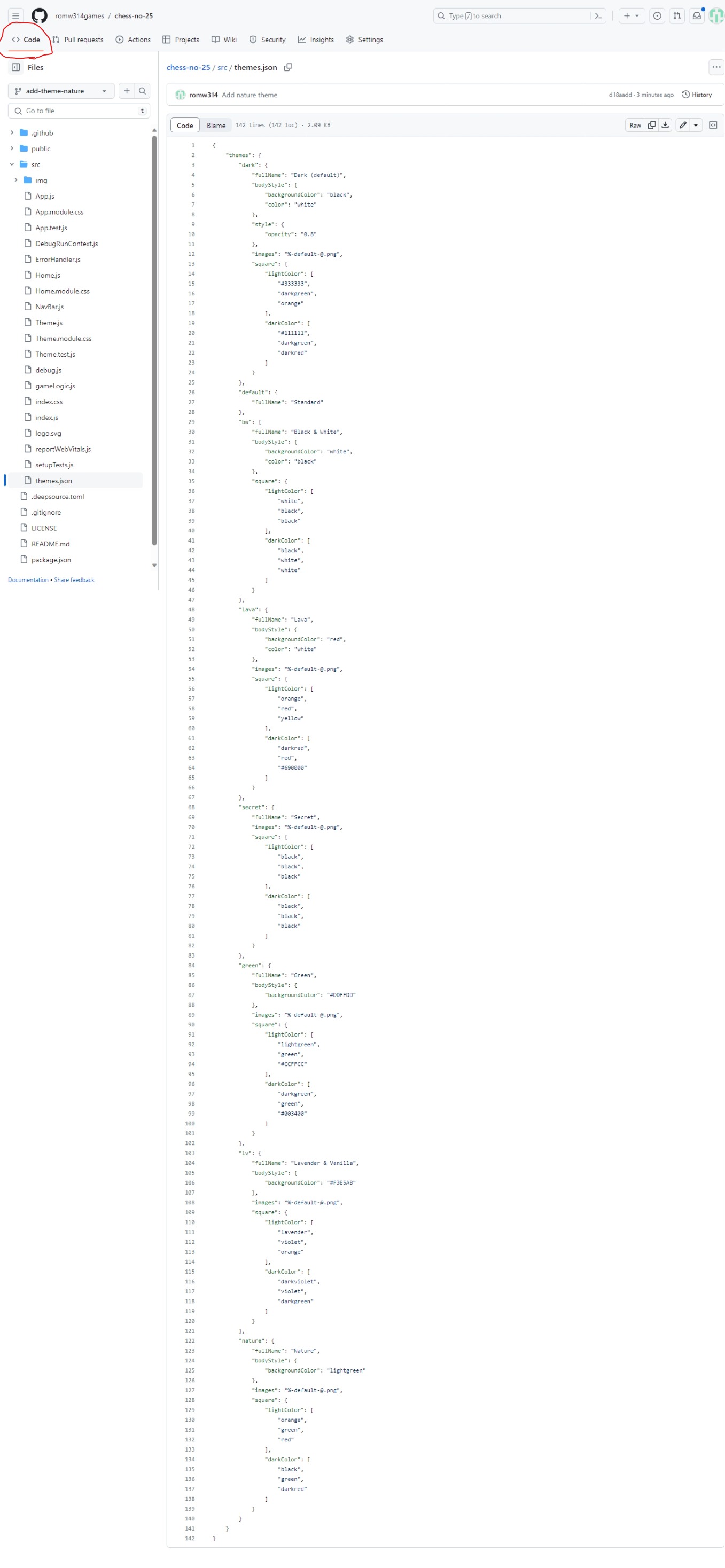
Click Contribute, then Open pull request.
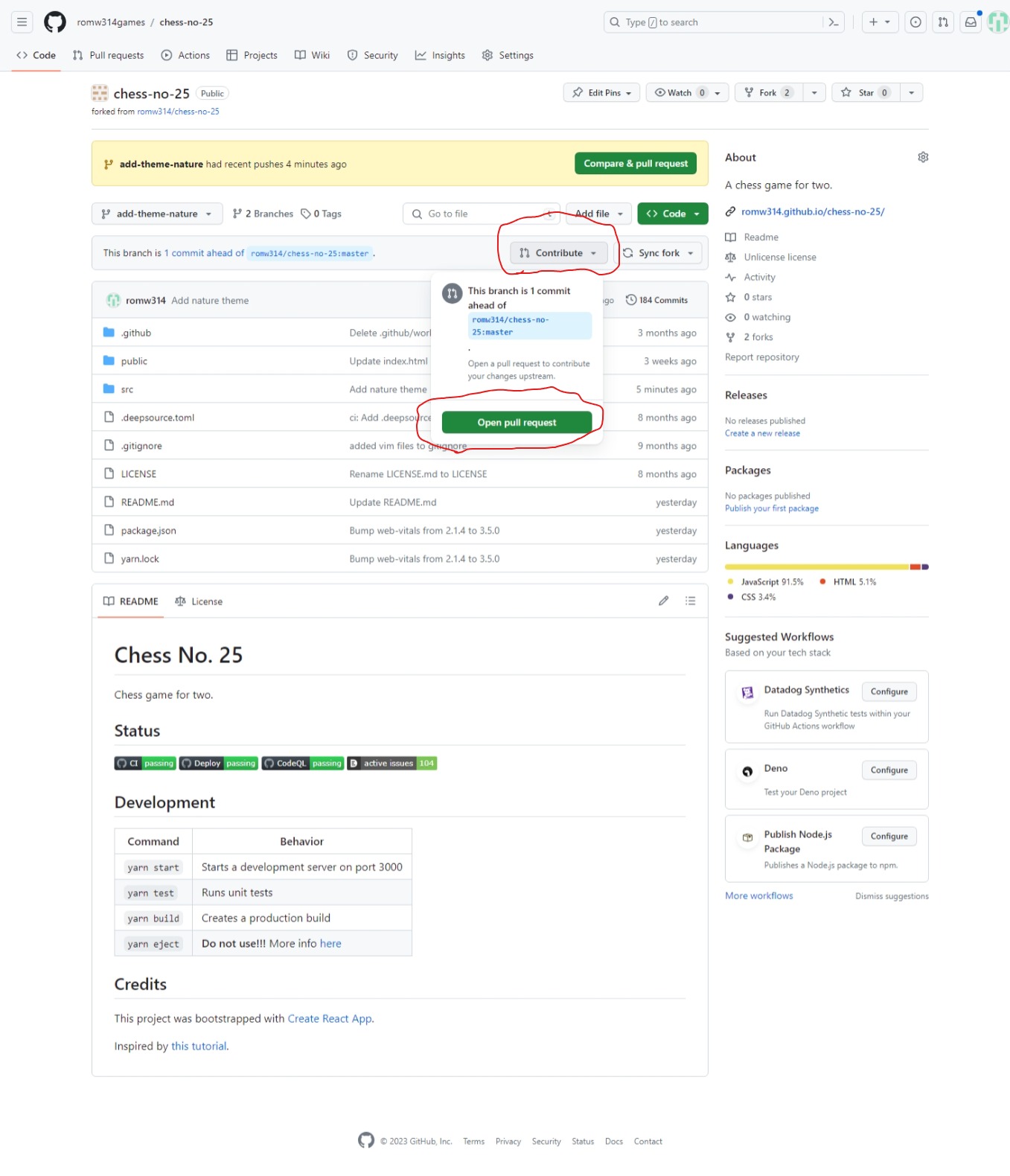
Click Create pull request.
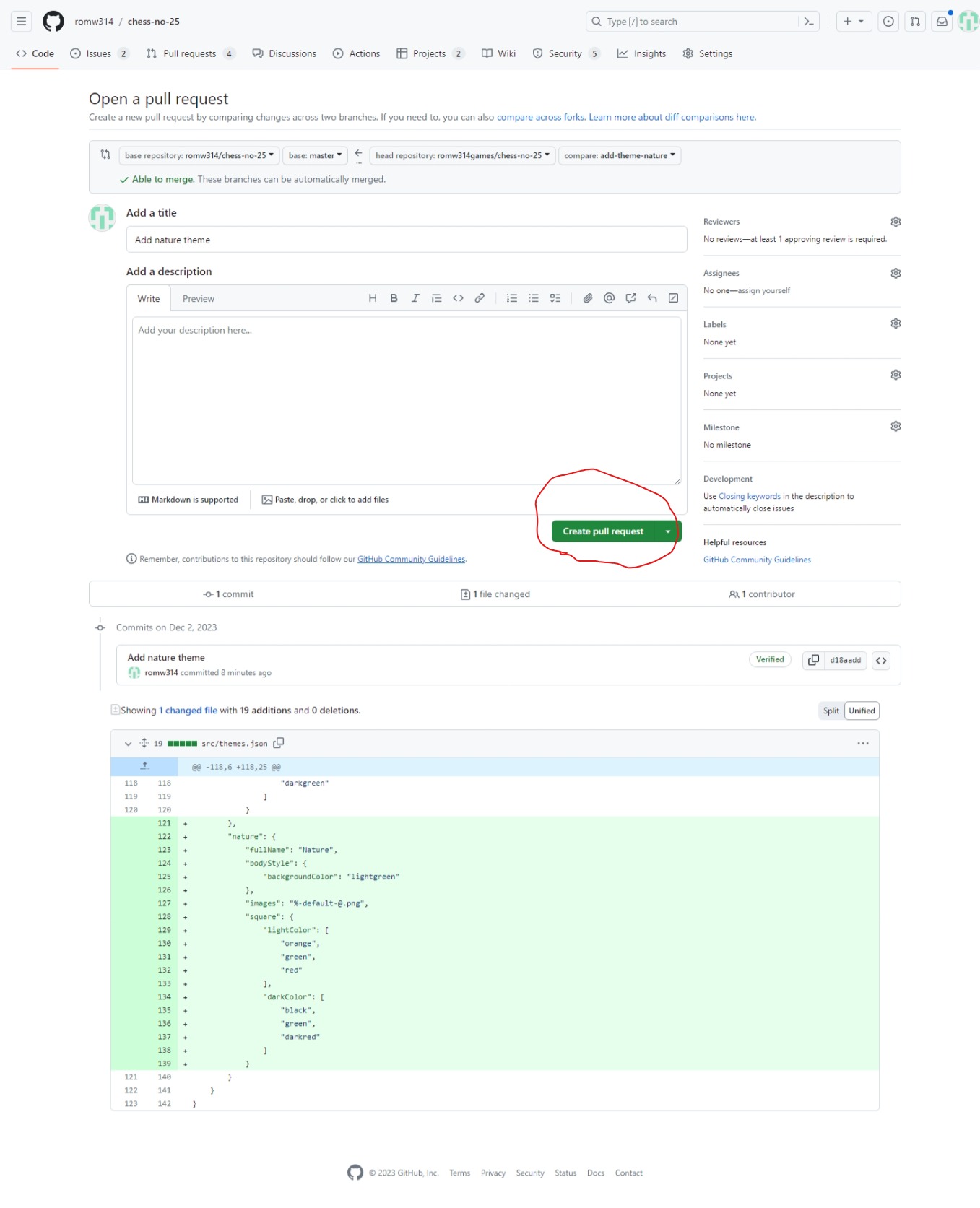
After a while, you will see that auto-checks are running and there is a Visit Preview link which you can use to try your theme. Please note that the right preview is the preview for chess-no-25, not chess-no-25-docs. You will also see the status which will be Open. When the status changes to Closed, it means that your new theme is declined. When the status changes to Merged, it means that your theme is accepted and you can find it on the Chess No. 25 nightly version.
Even if the theme is declined, you can always use it on the preview link and submit another amazing themes.
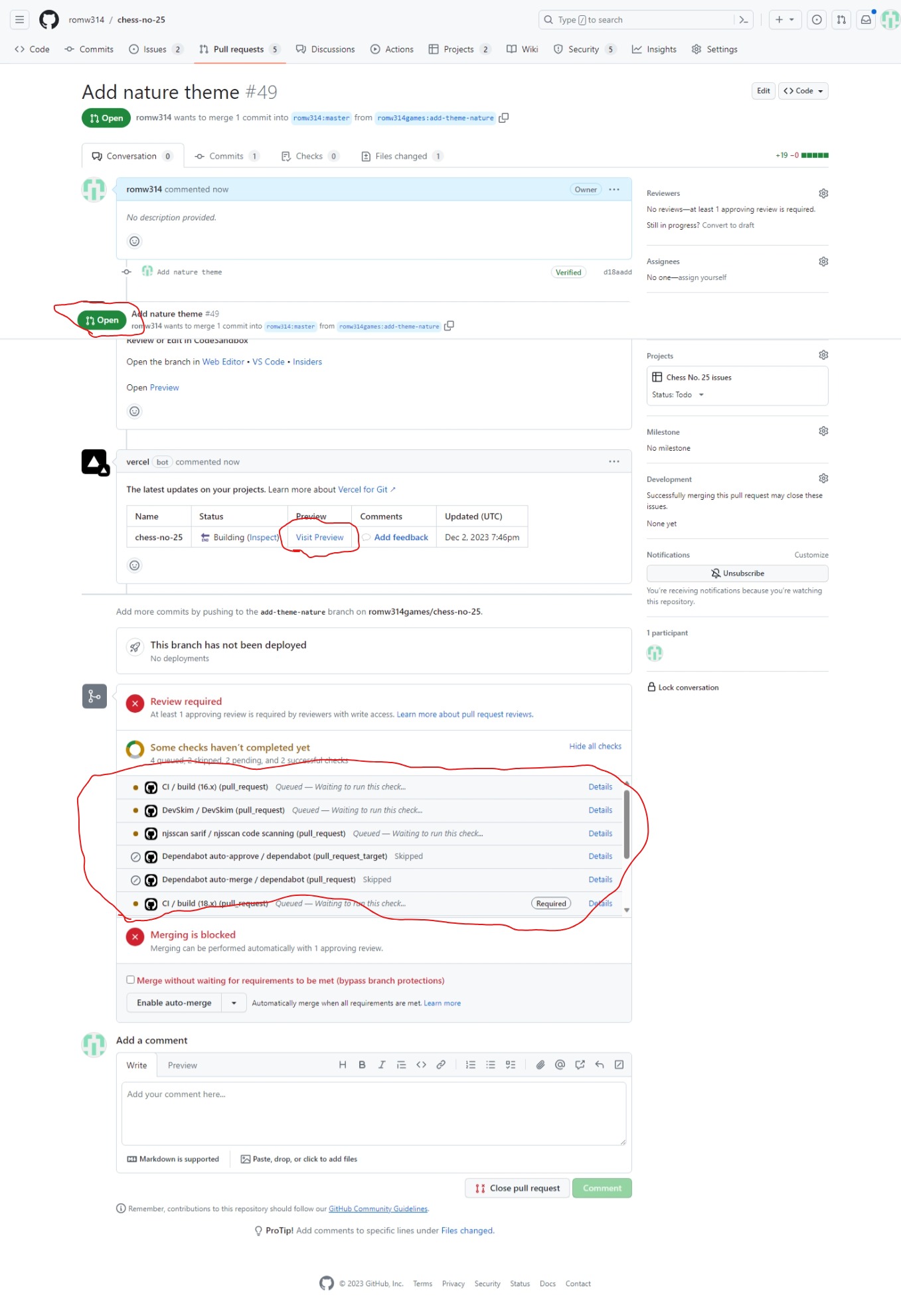
If the pull request is closed, you can see a comment that describes why it's closed.